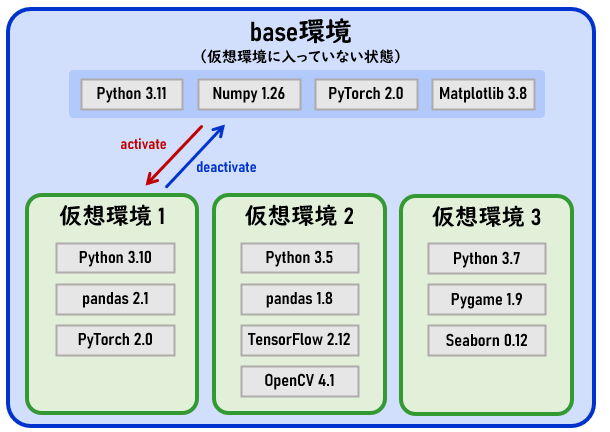AnacondaでPythonの仮想環境を構築する
Pythonでの開発において、Pythonのバージョン、インストールされているライブラリの種類・ライブラリのバージョンの状態をまとめて「環境」と呼びます。Pythonを実行するには環境の構築が必要です。
仮想環境とは
Pythonに限った話ではありませんが、プログラムを作成する際、「このライブラリのこのバージョンはPythonのこのバージョンにしか対応していない」のようなことがよくあります。
また、ライブラリをアップデートすることで以前作ったプログラムが動かなくなってしまったら困ります。
そこで「仮想環境」と言われる所望のパッケージの所望のバージョンをインストールした環境を用意し、環境を切り替えることで、簡単に実行できる環境を構築することができます。
ここではAnacondaを使用した仮想環境の構築につて紹介します。
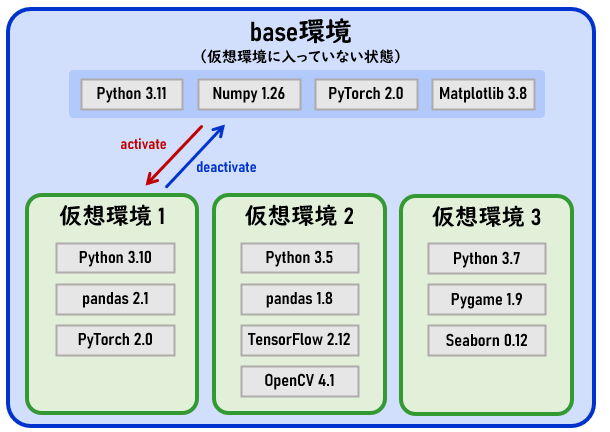
仮想環境の生成
実際に仮想環境を作成してみます。
Windows PowerShell や Anaconda Powershell Prompt で下記のコマンドを実行してください。
conda create -n vir_env1 python=3.11.4ここでは「vir_env1」という名前の仮想環境を構築しています。
仮想環境が正しく作成されたか、下記コマンドで確認します。
conda info -eコマンドを打つと、下記のような結果が出力されます。
base * C:\ProgramData\anaconda3
vir_env1 C:\Users\Users\.conda\envs\vir_env1base 環境の他に、「vir_env1」が生成されていることが確認できます。
仮想環境の切り替え
仮想環境は activate/deactivate して切り替えます。
仮想環境「vir_env1」をactivateする方法は下記になります
conda activate vir_env1コマンドを実行すると、「vir_env1」の仮想環境がアクティベートされます。
念のため「conda info -e」を実行すると、下記のように仮想環境が切り替えられたことを確認できます。
base C:\ProgramData\anaconda3
vir_env1 * C:\Users\Users\.conda\envs\vir_env1「*」印が、有効になっている仮想環境を示しています。
Anaconda Powershell Prompt を使っている場合、コマンドラインの左端の表記が(base)から(vir_env1)に変わっているかで、環境の切り替えを確認することもできます。