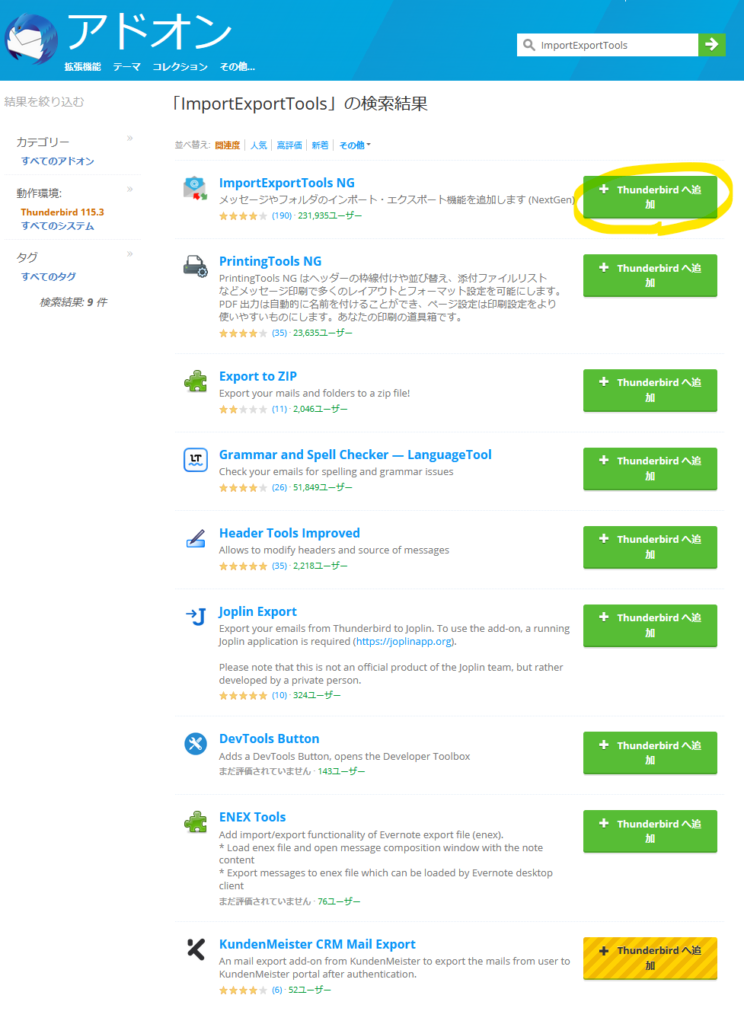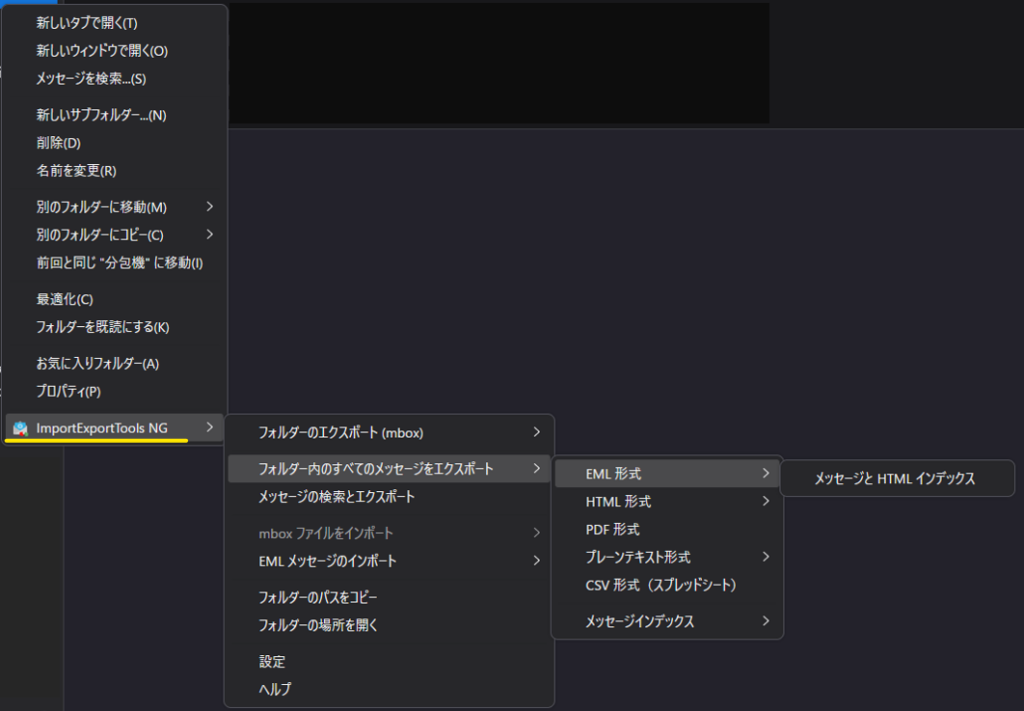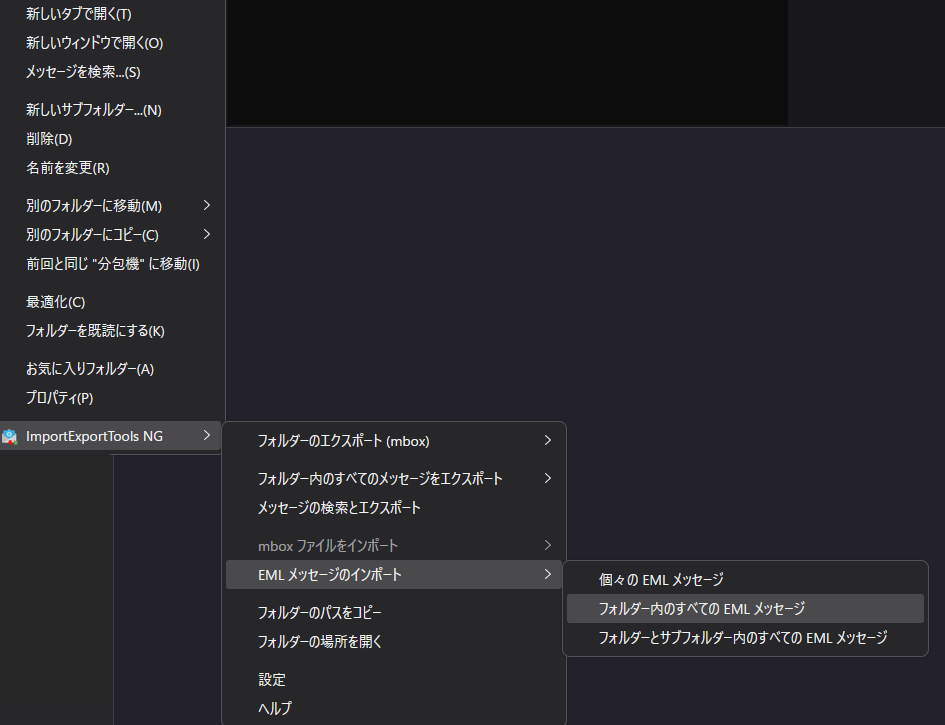Githubを使ったチーム開発①
Githubを使ったチーム開発の方法を簡単に説明します。
1. Github でリモートリポジトリを作成
- リモートリポジトリとは・・・
他のコンピュータまたはネットワーク上にあるフォルダ・ファイルの保管場所のこと - 作成方法
- github の画面右上にある「
+」をクリックする ⇒New repositoryを選択 - 任意の
Repository nameを入力
アップロードするフォルダまたはファイル名など Create repositoryをクリック
- github の画面右上にある「
2. コマンドラインを使ってローカルリポジトリを作成
- ローカルリポジトリとは・・・
自分のPC内にあるフォルダ・ファイルの保管場所 - 作成方法
- コマンドライン(ターミナル)を開く
cd フォルダのパスコマンドを実行し、アップロードするフォルダへ移動するgit initコマンドを実行して、ローカルリポジトリを作成する- 実行後、
Initialized empty Git repository 〜と表示されれば、作成完了。
- 実行後、
git add .コマンドを入力して、対象フォルダ内のファイル・フォルダをステージングさせる(コマンド実行後は、特に何も表示されません)- 「.」 : カレントディレクトリ直下にある全てのフォルダ・ファイルを指定
- ステージング : アップロード対象として指定(コミット)すること
git commit -m "コミット名"コマンドを実行し、ステージング対象を保存する
コミット名: 何のコミットなのかを識別するための名前 ⇒ 書き方は自由- コマンド実行後は、コミットの内容が表示されます。
C:\baictCorn>git init
Initialized empty Git repository in C:/baictCorn/.git/3. ローカル リポジトリと github(リモートリポジトリ) の関連付け・アップロード
git remote add origin URL名コマンドを実行し、ローカル リポジトリと github(リモートリポジトリ)を関連付ける(リモートリポジトリを追加する)※ コマンド実行後は、特に何も表示されません。- origin: 追加するリモートリポジトリ名
- URL名 : 追加するリポジトリ(ローカルリポジトリを作成したときの画面に表示される HTTPS の URL をコピペする)
git push -u origin mainを実行し、ローカルリポジトリの main ブランチを リモートリポジトリの main へプッシュ(アップロード)します。- ※エラーが出るときは「
main」を「master」に変更してみてください。
- ※エラーが出るときは「
- 以上でアップロード完了です。
- 以下でブランチ名を確認することができます。
- git branch
C:\baictCorn>git branch
* master
C:\baictCorn>git push -u origin master
Enumerating objects: 399, done.
Counting objects: 100% (399/399), done.
Delta compression using up to 8 threads
Compressing objects: 100% (360/360), done.
Writing objects: 100% (399/399), 13.32 MiB | 5.72 MiB/s, done.
Total 399 (delta 124), reused 0 (delta 0), pack-reused 0 (from 0)
remote: Resolving deltas: 100% (124/124), done.
To https://github.com/abstech2022/BaictCorn.git
* [new branch] master -> master
branch 'master' set up to track 'origin/master'.