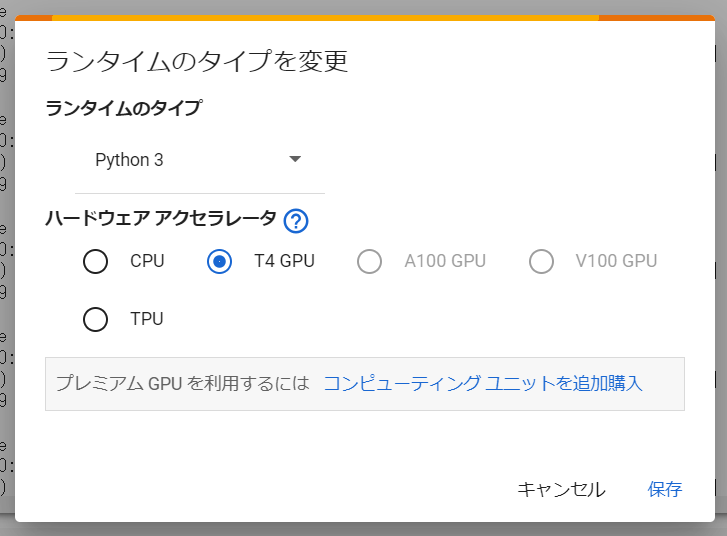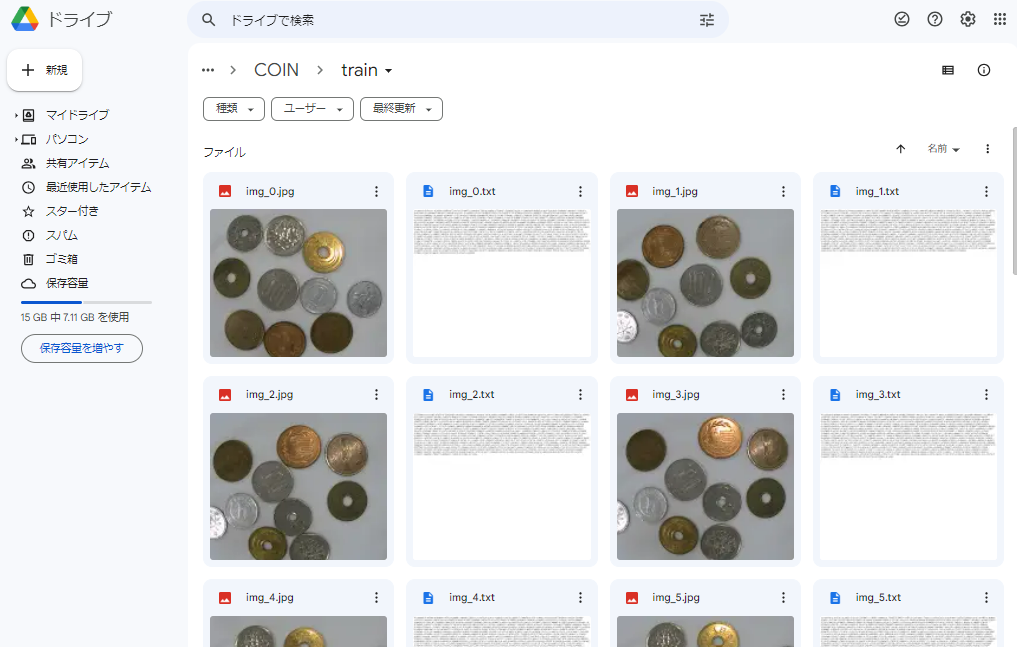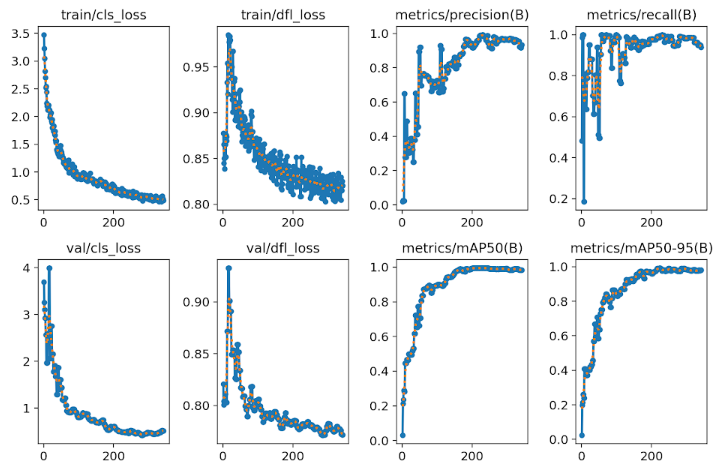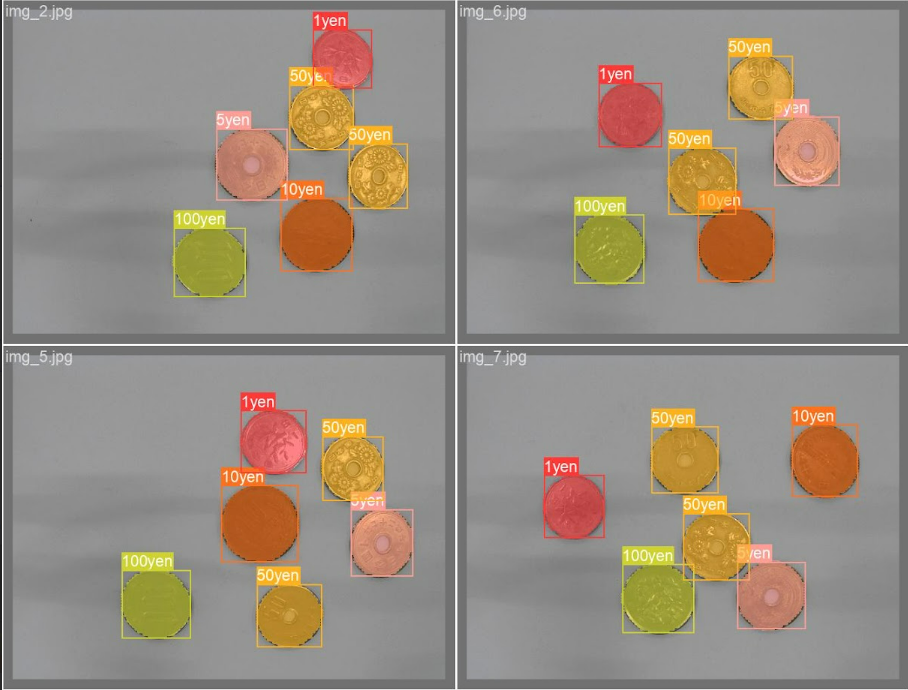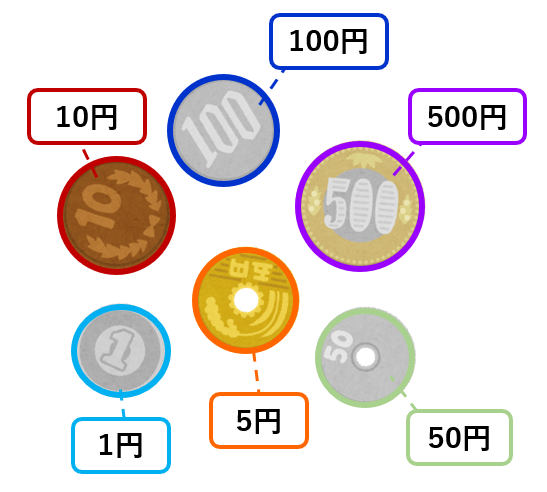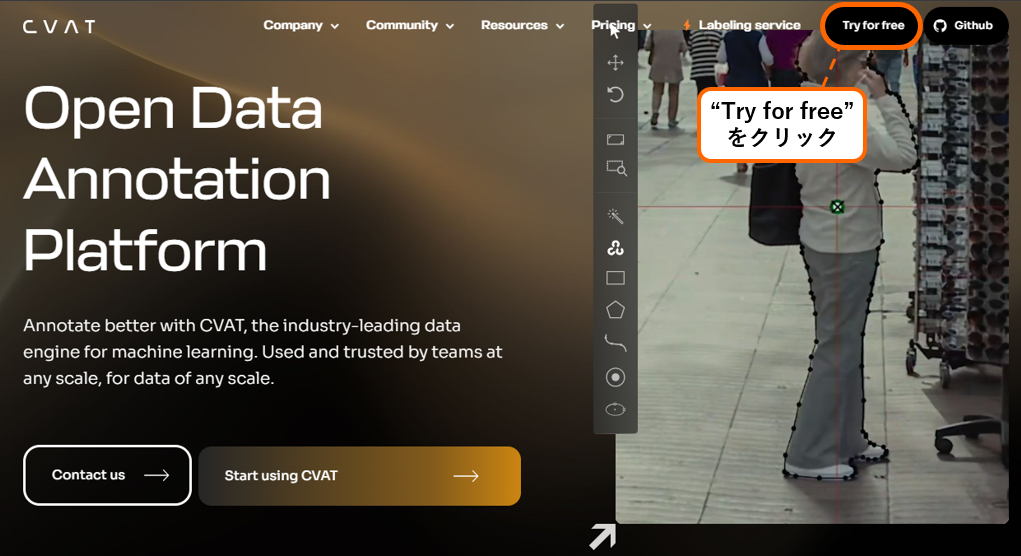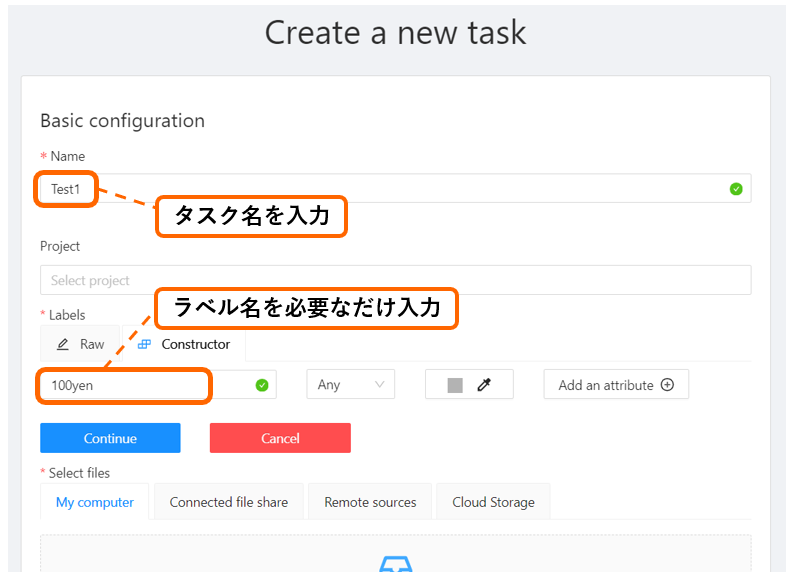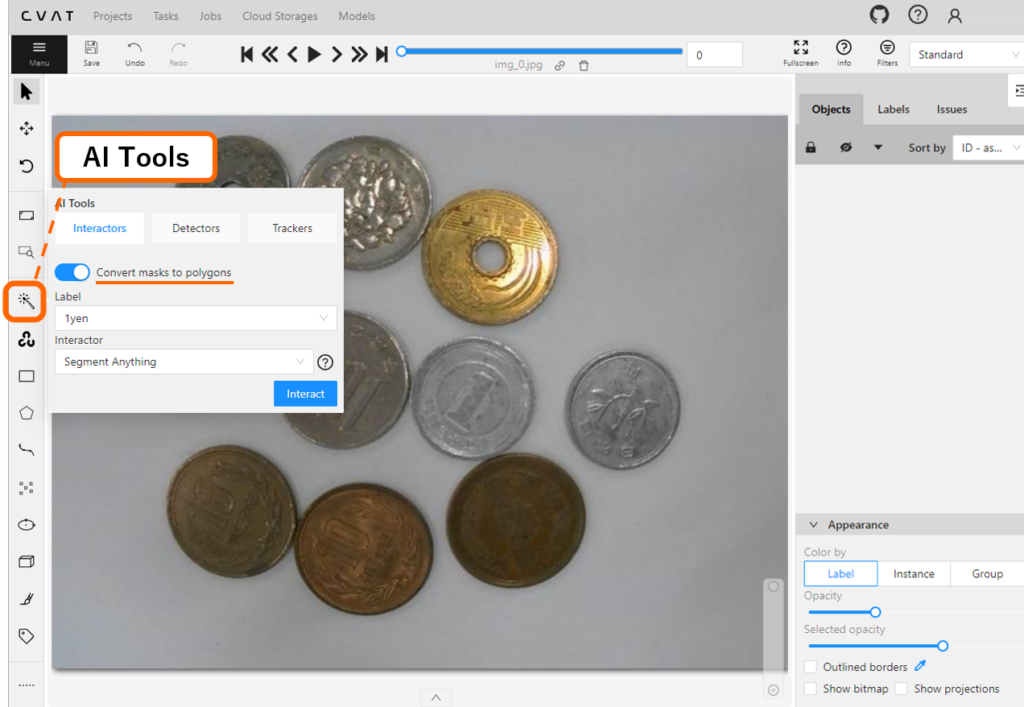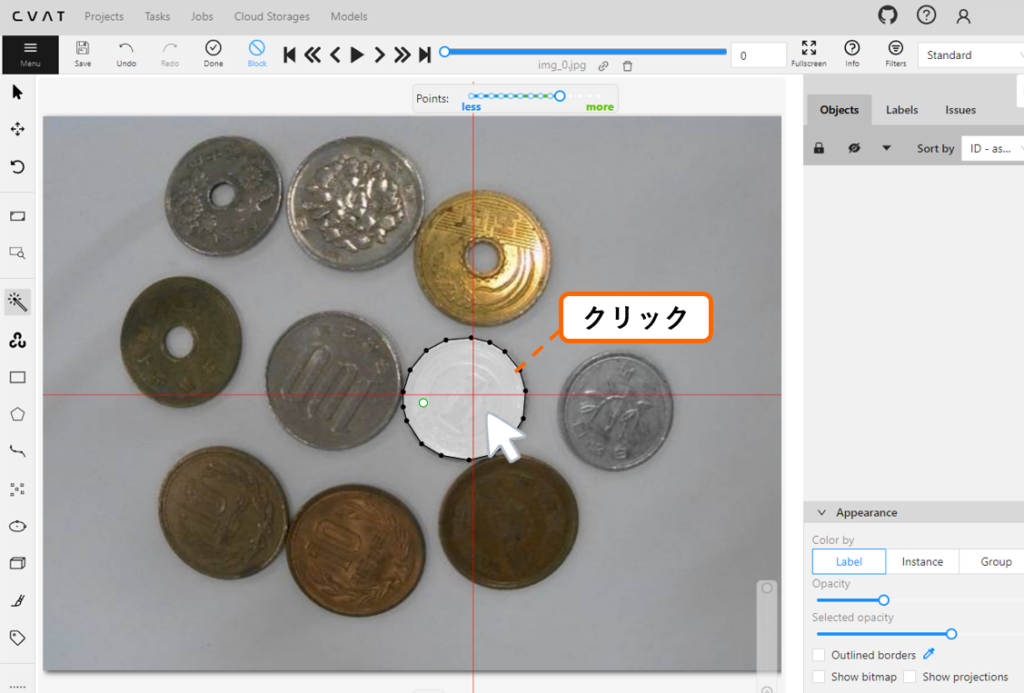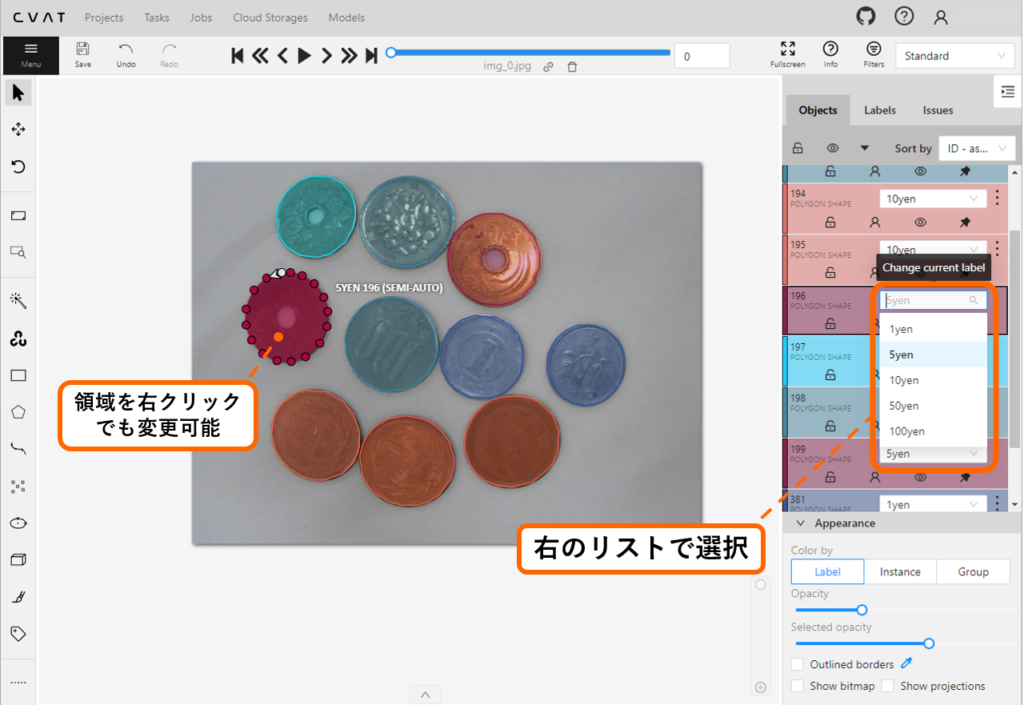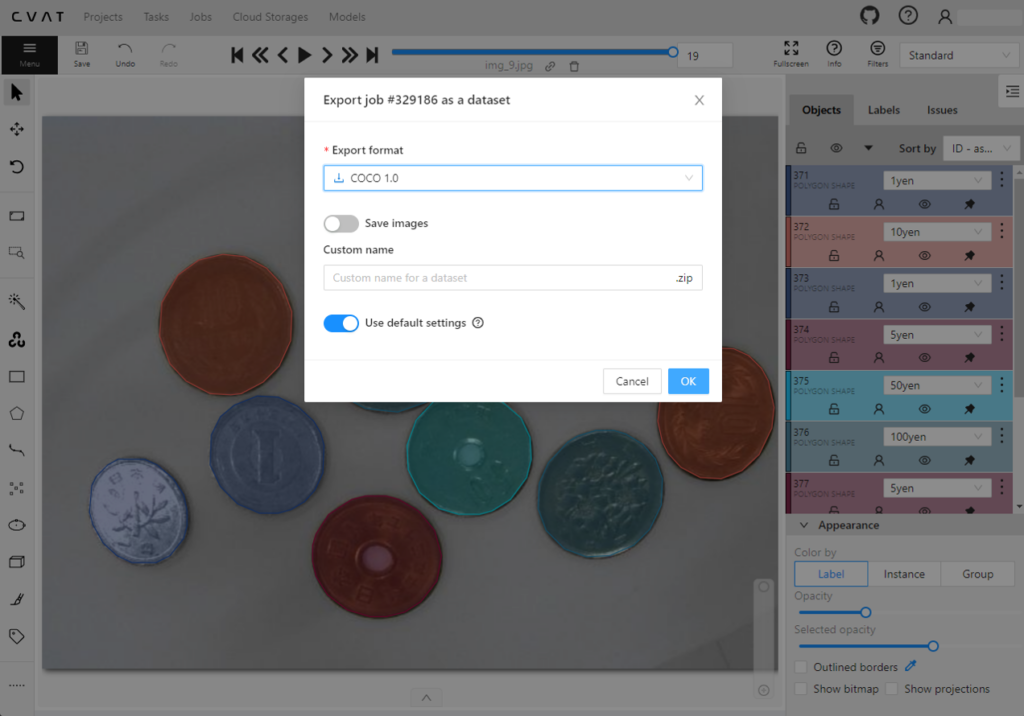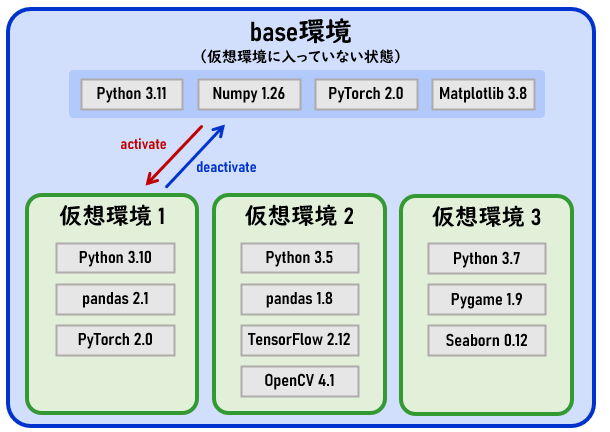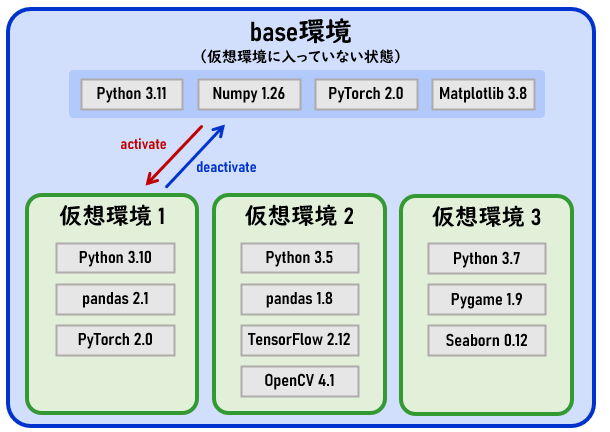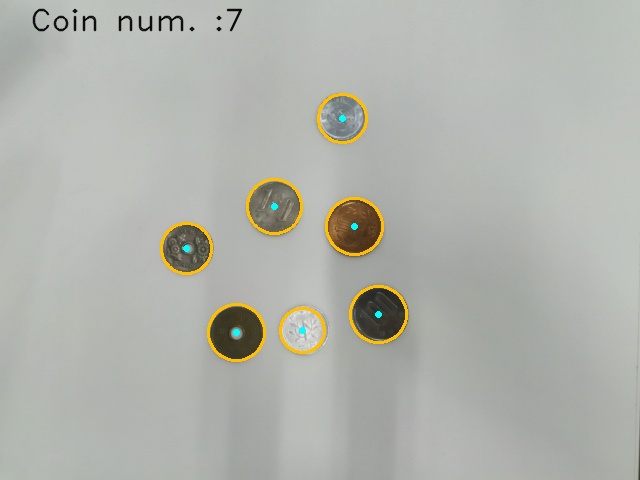前回はCVATを使ったアノテーションを紹介しました。
ここではGoogle Colaboratory のGPUを使って学習してみたいと思います。Google Colaboratoryのサイト に行き、右上の「Open Colab」をクリックし、その後 Googleアカウントでログインします。
① ノートブックの新規作成、Runtimeの変更
「ファイル」から「ノートブックを新規作成」をクリックします。
GPUを用いて学習を行いたいため、「ランタイム」から「ランタイムタイプを変更」をクリックし、 T4 GPUを選択します。
② 必要なライブラリのインストール
pip install コマンドを使って必要なライブラリをインストールします。
③ Googleドライブにアクセスするため、マウント処理を実行。
from google.colab import drive drive.mount( '/content/drive' ) ④ 学習データ、テストデータをフォルダに格納。
「train」「val」フォルダを用意して画像ファイルとアノテーションファイルを同ファイル名(ここでは.jpgファイルと.txtファイル)にして格納します。
アノテーションデータのCOCO 1.0 -> YOLO形式への変換は、こちら を参考にいたしました。
⑤ 学習の実行
下記のコマンドで学習を実行することができます。
! yolo task=segment mode=train model=yolov8n-seg.pt data=/content/drive/MyDrive/COIN/YOLO/coin_config.yaml epochs= 400 imgsz= 640 batch= 2 project=/content/drive/MyDrive/COIN/YOLO/output name=coin_detection ここで指定している「coin_config.yami」内では、下記のようにフォルダパスとラベルの種類を指定しています。
train: /content/drive/MyDrive/ISSEI/COIN/train # train images (relative to 'path') 128 images val: /content/drive/MyDrive/ISSEI/COIN/val # val images (relative to 'path') 128 images # test: # test images (optional) # Classes nc: 5 # number of classes names: [ ' 1yen ' , ' 5yen ' , ' 10yen ' , ' 50yen ' , ' 100yen ' ] ⑥ 学習結果の確認。
学習した結果が⑤で指定したフォルダ(/content/drive/MyDrive/COIN/YOLO/output)に格納されるので確認してみます。
results.png を確認すると下記のように学習回数(epochs)とロス関数の推移やRecall(再現性), Precision(適合率) などの関係を確認することができます。
また、「train_batch*.jpg」で、実際のYOLOでの認識結果を確認することができます。
ちゃんとコインを種類ごとに識別できていることが確認できました!