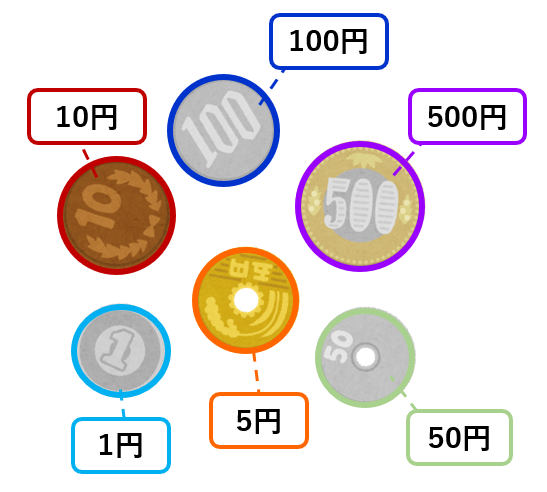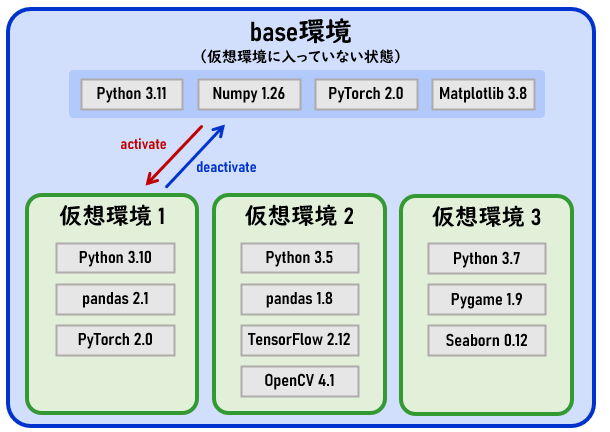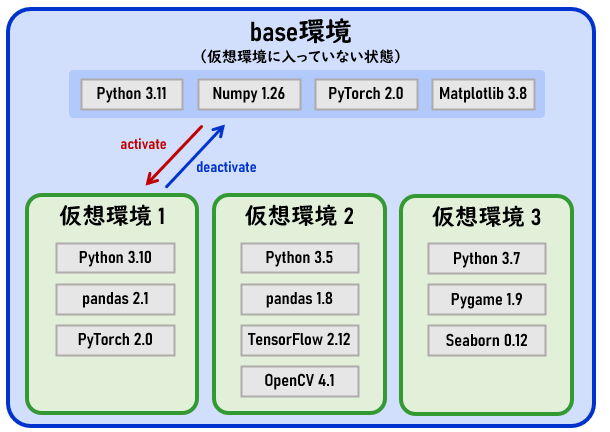硬貨認識AI ① ~CVATのAI Toolsを使ってアノテーションをしてみたらすごく楽だった~
AIで物体認識を行うためには
① 画像
② アノテーション「=注釈」データ(どこに何が写っているかの情報)
が必要になります。
アノテーションデータを生成するための便利なツールがいくつも開発されています。
ここでは Intel 社が開発した CVAT(Computer VIsion Annotation Tool)を使って、硬貨を認識するためのアノテーションデータを生成してみます。
CVATのサイトへ行き、「Try for free」をクリックします。
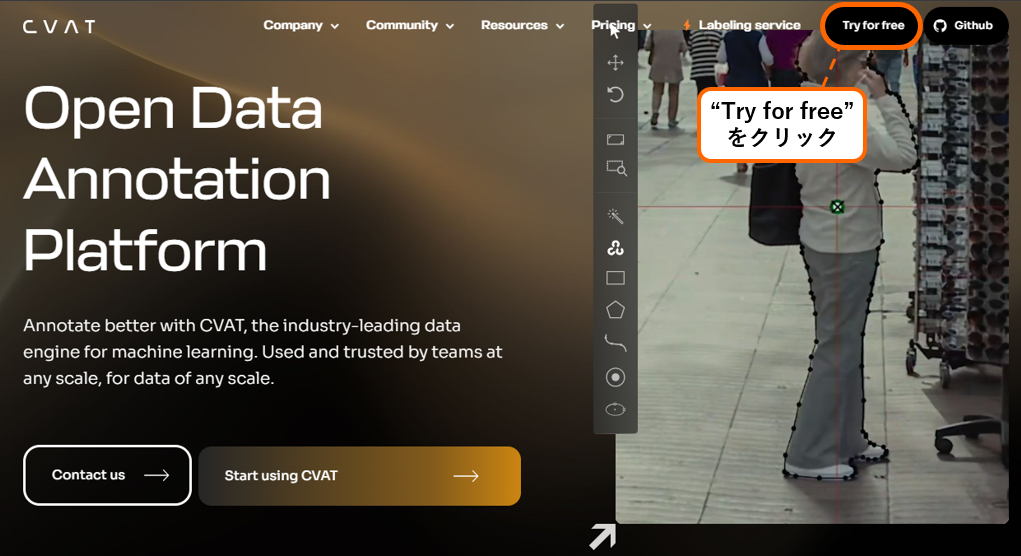
ユーザー登録を行い、右上の「+」マークから “Create a nes task” を選択します。
下記の “Create a nes task” が開くので、タスク名とラベル名(分類したい種別)を入力します。ラベル名はEnterまたは ”Continue” ボタンで、次のラベル名を入力できます。
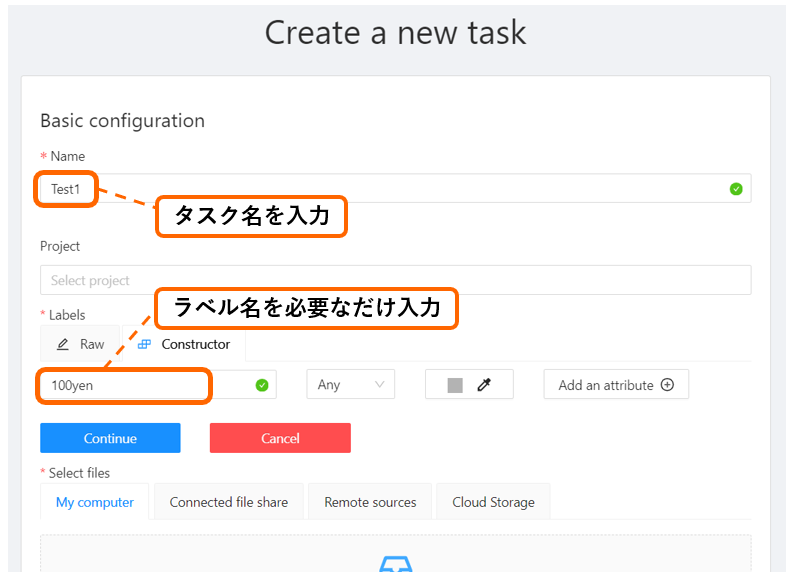
画像をウインドウにドラッグ&ドロップして”Submit & Open” をクリックすると、作業用のページが開きます。
左側のメニューから “AI Tools” を選択します。”Convert masks to polugons” にチェックを入れます。
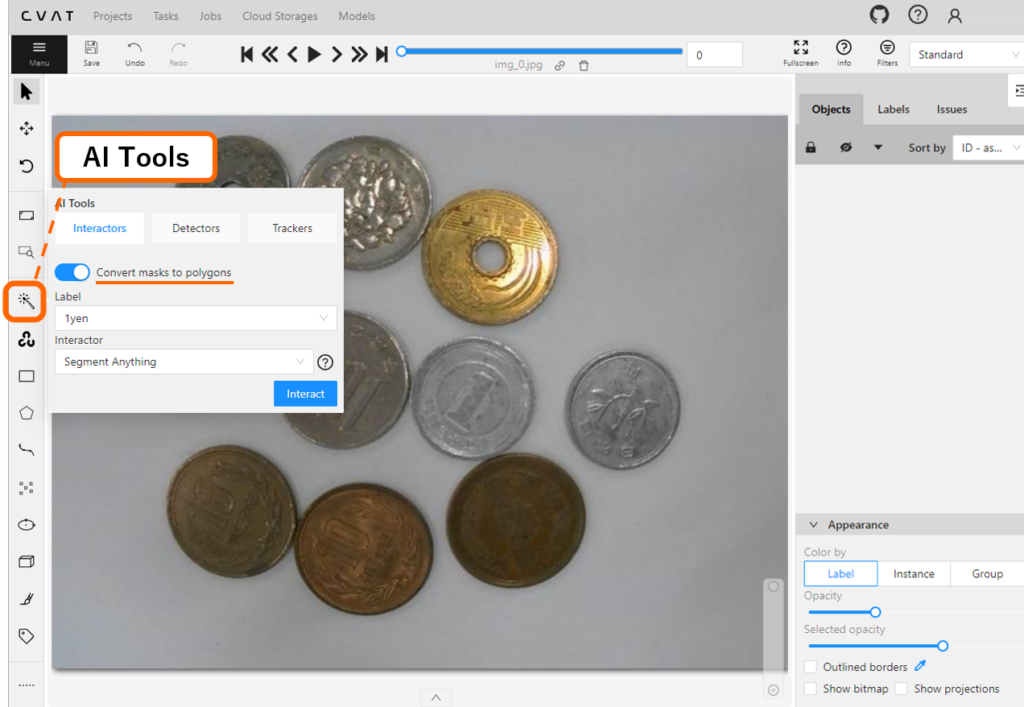
次に “AI Tools” を使って硬貨を選択していきます。硬貨の上で左クリックすると、下図のように多角形で自動的に硬貨の領域を囲んでくれます。(最初の1回だけ少し時間がかかります)
ここで硬貨の種類を示すラベルを選択しても良いのですが、個人的には、硬貨の領域を教える作業だけを先にやってしまい、ラベリングはあとでまとめてやった方が効率が良いと思います。
キーボードの ”N” を押すと領域が確定でき、もう一度”N” を押すと “AI Tools” が再起動されるので、
・「左クリック」⇒ 「N」⇒ 「N」
を連続でやっていけば、領域を教える作業は次々と進めることができます。また一度クリックしただけでは、所望の領域が選択されないことがありますが、同じ硬貨の上の別の場所を再度クリックすることで領域が修正されます。
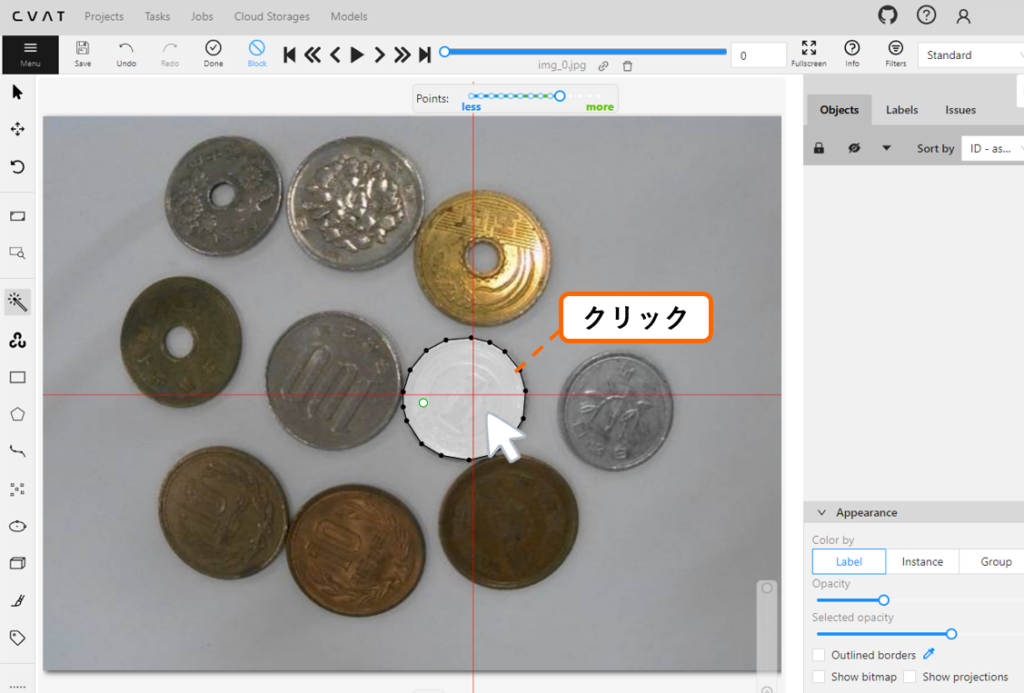
全ての画像の領域チェックが終わったら、ラベリングをしていきます。右のリストでドロップボックスから選択しても良いですし、画像の上で右クリックでも選択可能です。
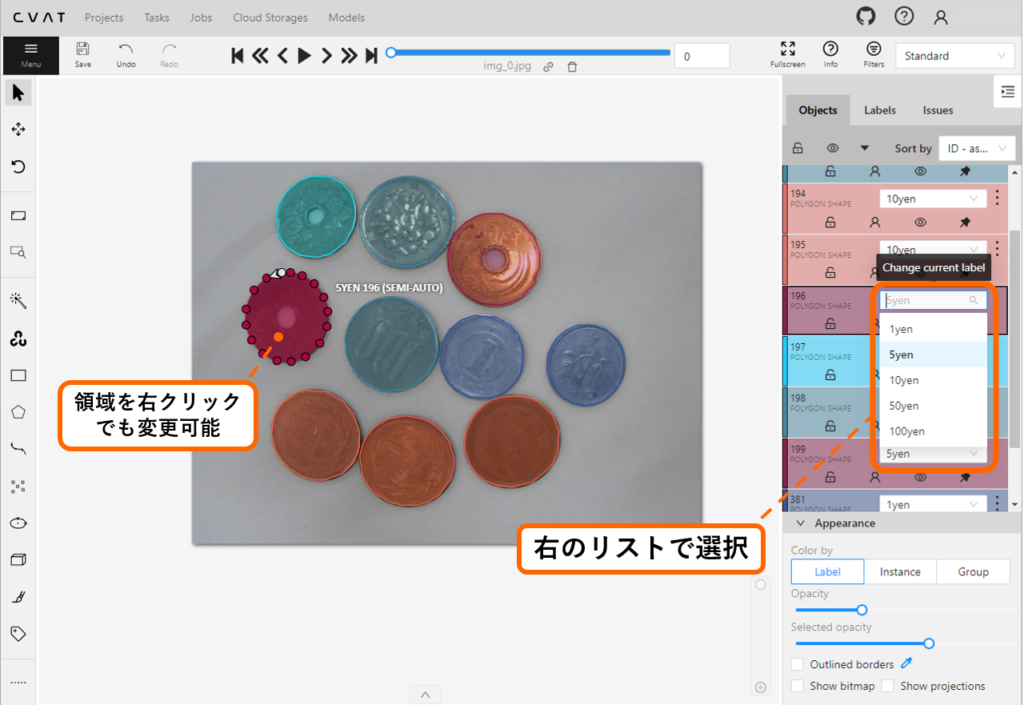
すべてのラベリングが完了したら、左上の ”MENU”から”Export job dataset”を選択。
「COCO 1.0」形式でエクスポートします。
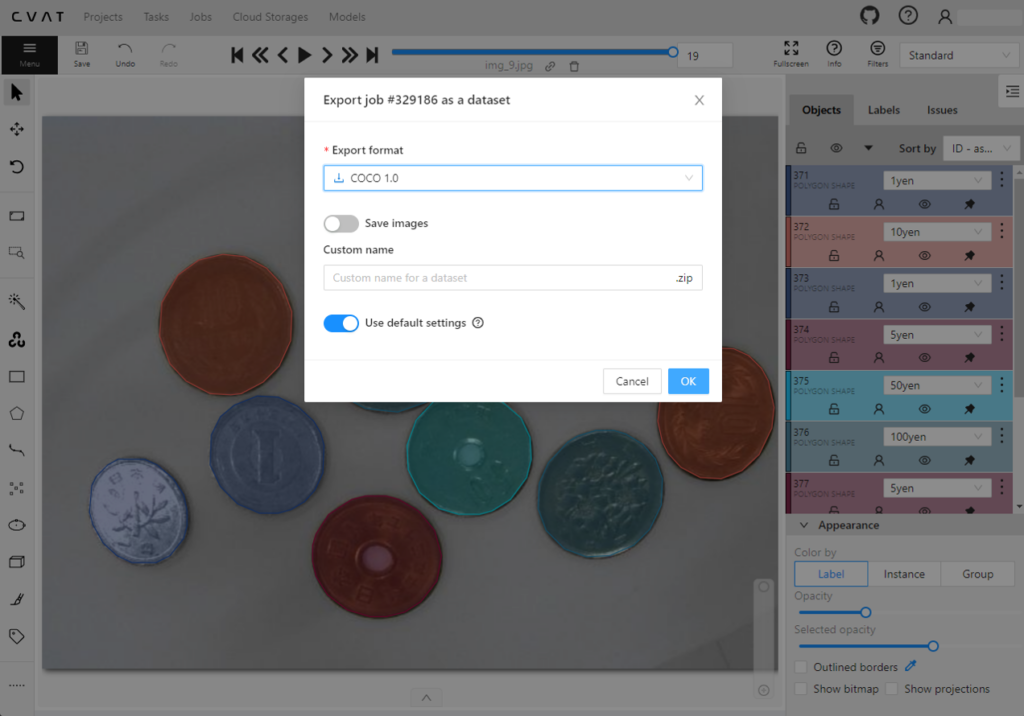
以上で、アノテーションデータ「.jsonファイル」が完成しました。